openconnect VPN config
These instructions are for a non-ECN, self-maintained linux host.
These were tested on a LinuxMint 19.3 host. It is Ubuntu derived so these should work on Debian and Ubuntu as well.
Other distributions should be similar if they use Network Manager.
-
Check for openconnect packages
-
Fedora/RHEL/CentOS derived:
sudo yum search openconnect network-manager-openconnect
sudo dnf search openconnect network-manager-openconnect -
Debian/Ubuntu derived:
sudo apt search openconnect network-manager-openconnect
-
Fedora/RHEL/CentOS derived:
-
Install opeconnect packages
-
Fedora/RHEL/CentOS derived:
sudo yum install openconnect network-manager-openconnect
sudo dnf install openconnect network-manager-openconnect -
Debian/Ubuntu derived:
sudo apt install openconnect network-manager-openconnect - You might also need to install network-manager-openconnect-gnome depending upon your distro
-
restart Network Manager to make sure the openconnect plugin is active
systemctl restart network-manager.service
-
Fedora/RHEL/CentOS derived:
-
Add/Configure VPN connection
-
Click on Network Manager Icon

-
Select VPN Connections -> Add a VPN Connection

-
Select "Cisco AnyConnect Compatible VPN (openconnect)
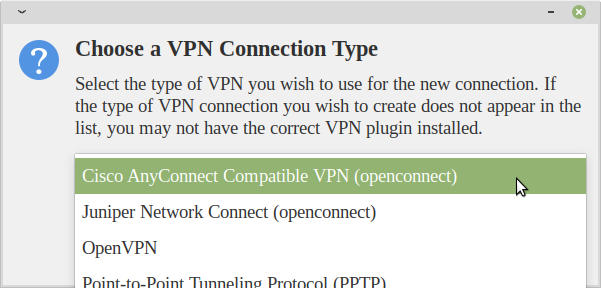
-
VPN Config
- Connection Name: whatever, but PurdueVPN is good
-
Gateway: webvpn.purdue.edu, or webvpn2.purdue.edu
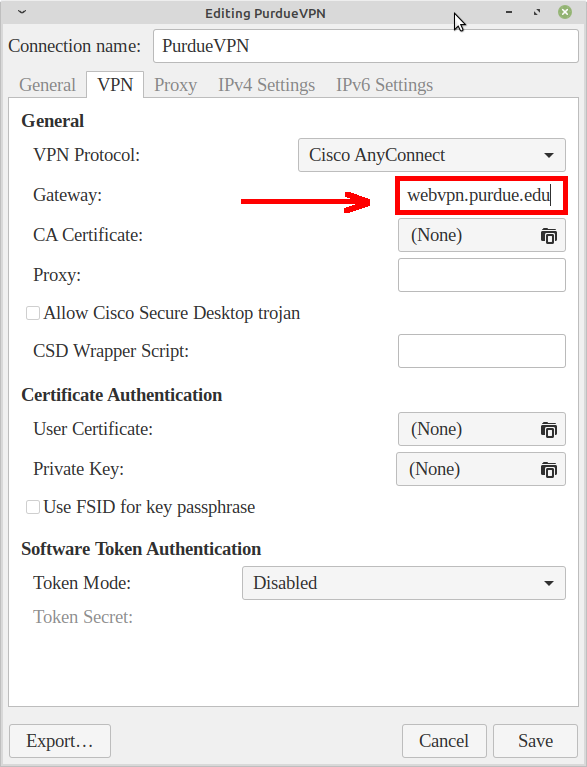
-
Click on Network Manager icon

-
Select VPN Connections ->PurdueVPN
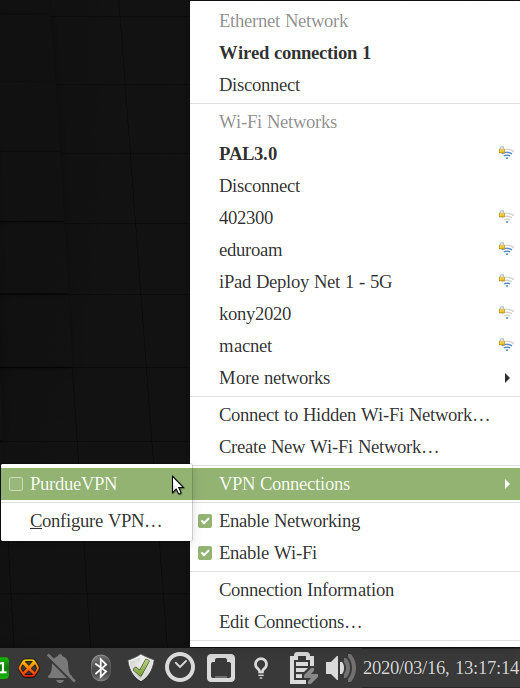
-
Enter Username and Password
-
The password follows the BoilerKey 2 Factor Authentications protocol
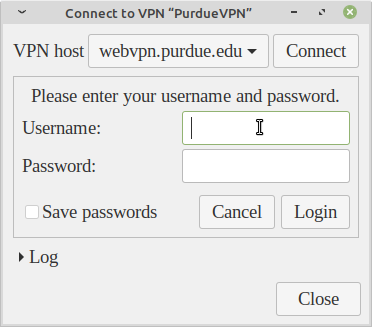
-
The password follows the BoilerKey 2 Factor Authentications protocol
-
The Network Manager icon can change to something like a lock
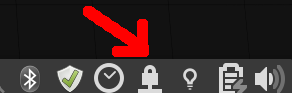
-
To close the VPN connection click on Network Manager Icon

-
VPN Connections->PurdueVPN
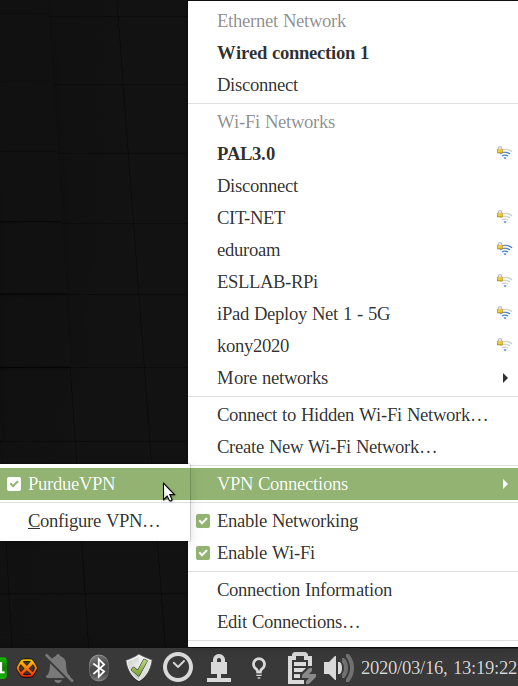
-
Network Manager icon should go back to "normal"

-
Click on Network Manager Icon
Last modified: 2020/08/18 09:22:24.146728 GMT-4 by
joseph.r.kline.1
Created: 2020/03/16 10:59:50.949688 GMT-4 by joseph.r.kline.1.
Categories
Search the Knowledge Base
Quick search results
Admin Options:
Edit this Document
