Outlook: Adding a Shared Mailbox (Windows OS)
Many departments within the College of Engineering, Purdue Polytechnic, and Discovery Park have a shared departmental E-mail address. This article covers how to connect these in your Outlook client. If you need access granted to a shared E-mail address, ECN can assist with setting this up for you.
1. Begin by launching Outlook
2. Click ‘File’ in the upper-left corner
3. Click ‘Account Settings’ -> ‘Account Settings’
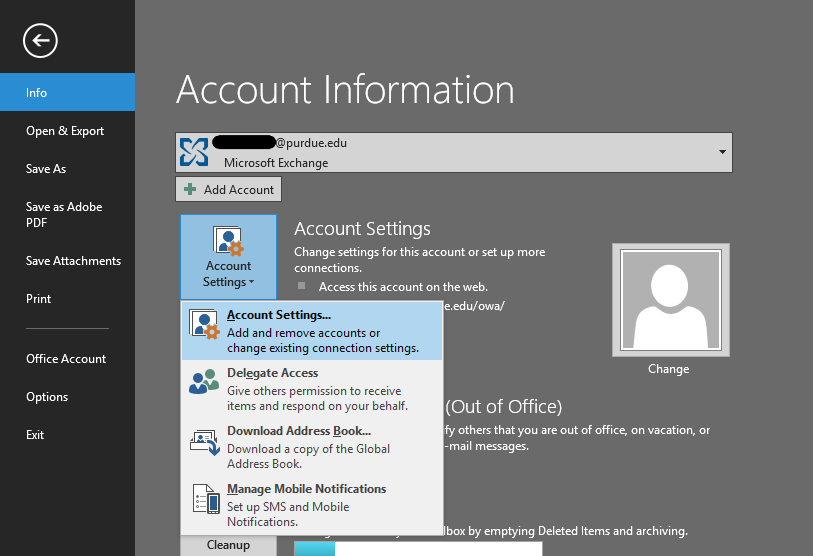
4. Click on your @purdue.edu E-mail address, and select ‘Change…’
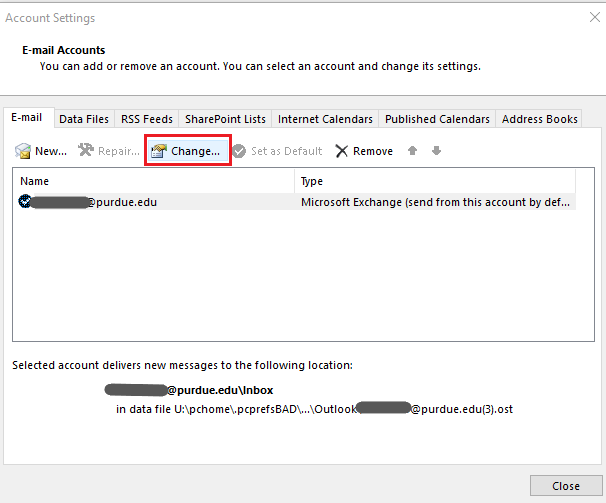
5. Click ‘More Settings…’ in the lower-right corner
6. In the new window that appears, click the ‘Advanced’ tab
7. Click ‘Add…’ and type the name of your shared E-mail address
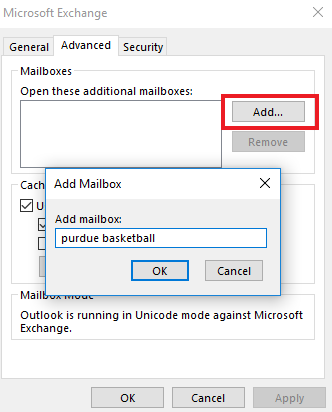
8. Click ‘OK’, and ‘OK’ again on the second window
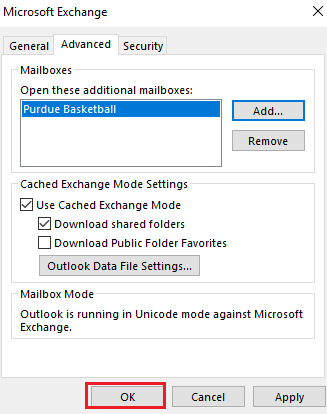
9. Click ‘Next’, ‘Finish’, and then ‘Close’. Your additional mailbox will show up on the left side of Outlook towards the bottom of your list.
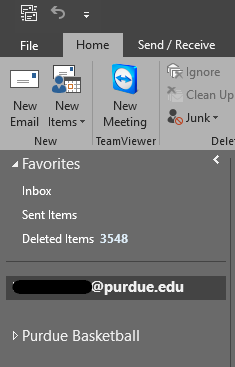
Last modified: 2018/08/14 13:01:34.296969 GMT-4 by
joshua.l.remender.1
Created: 2018/08/14 10:42:25.965107 GMT-4 by joshua.l.remender.1.
Categories
- Knowledge Base > Software > Email > Outlook
